How to record a dispense transaction with pharmacy management system integration
This tutorial will guide you through the process of recording a dispense when you have a Pharmacy Management System integration enabled.
Updated 5 days ago
The Purpose of the document
This tutorial will guide you through the process of recording a dispense when you have a Pharmacy Management System integration enabled.
Requirements to complete the process
Must have a pharmacy management system integration
Must dispense a qualifying controlled substance
Once the Pharmacy Management System Integration is activated and you dispense a controlled substance, it will appear as a pending transaction card in your Pending Transactions section. .
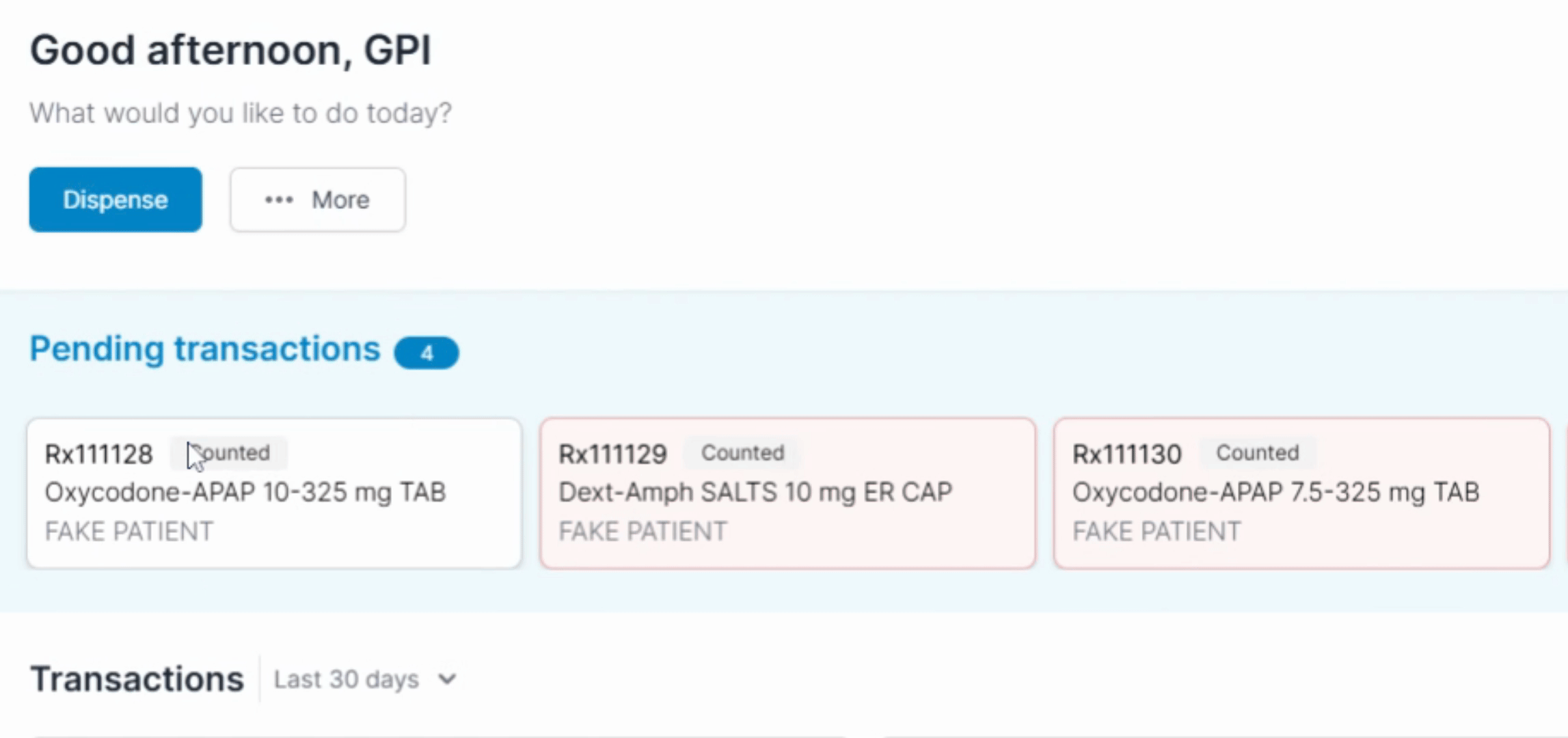
You can efficiently search for pending transactions by utilizing the search feature available. After locating the pending transaction you wish to confirm, simply click on the pending transaction.
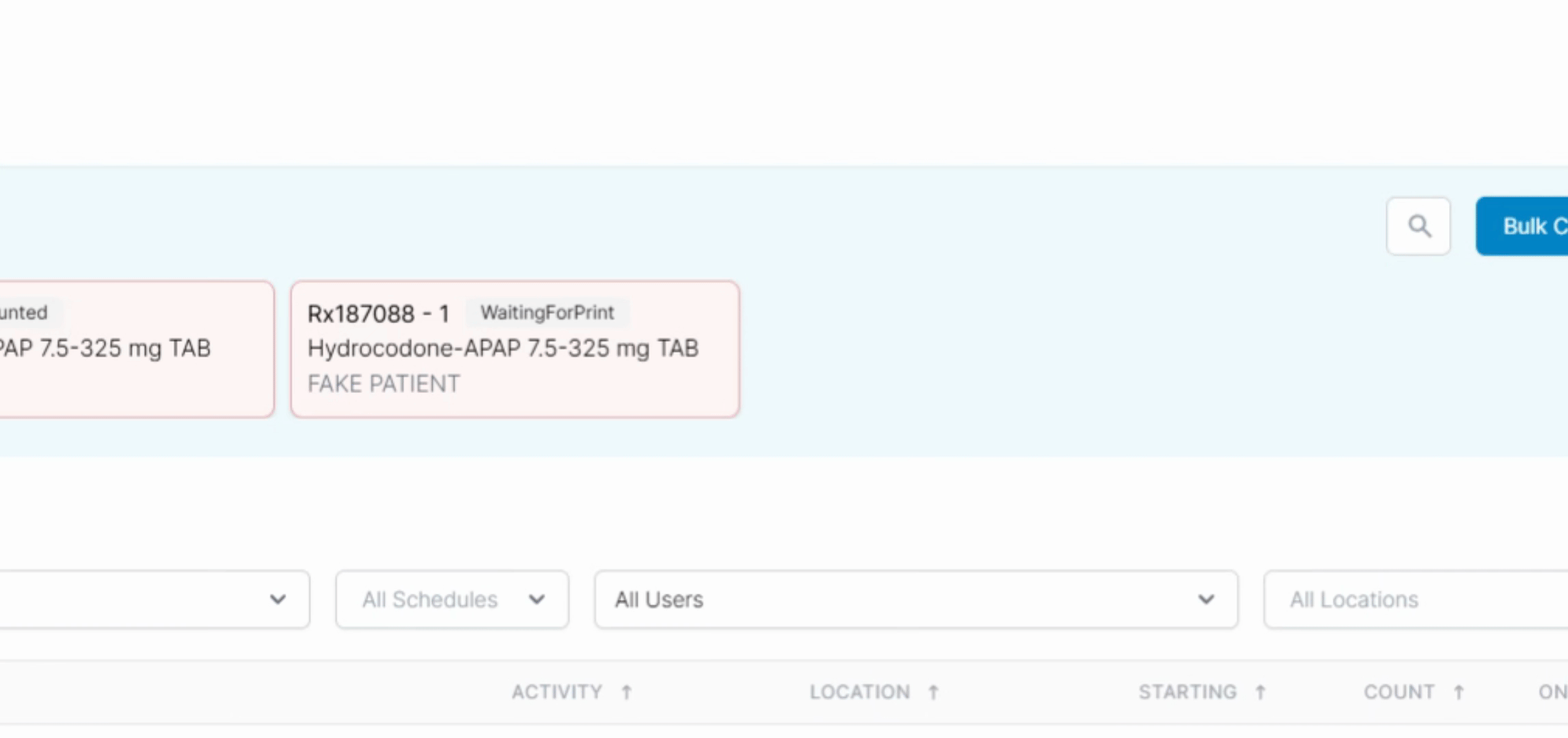
Review the details of the pending transaction, which includes the Rx number, fill number, patient name, current status, and the transaction date/time. The time will indicate when you dispensed the medication. Additionally, confirm the drug, the location, the count of the medication being dispensed, and the ending balance.

If you have the backcount feature enabled, ensure the details are accurate. You also have the option to add a note if desired.

If all details are satisfactory, click on Confirm. You will then be prompted to enter your PIN.
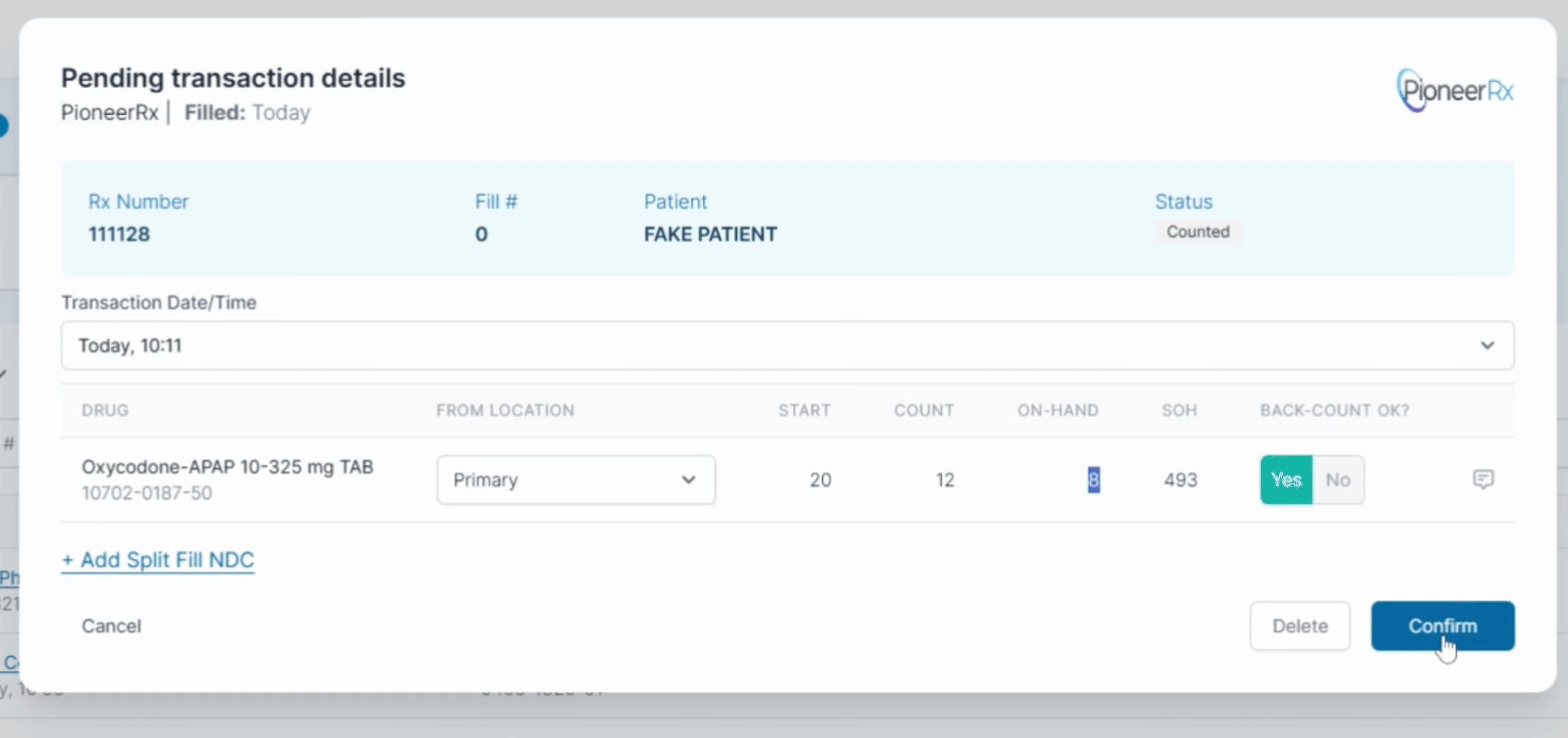
Once confirmed, the transaction will be recorded and displayed in your Confirmed Transactions section. You can click on the transaction to view more details, including the verifying pharmacist.
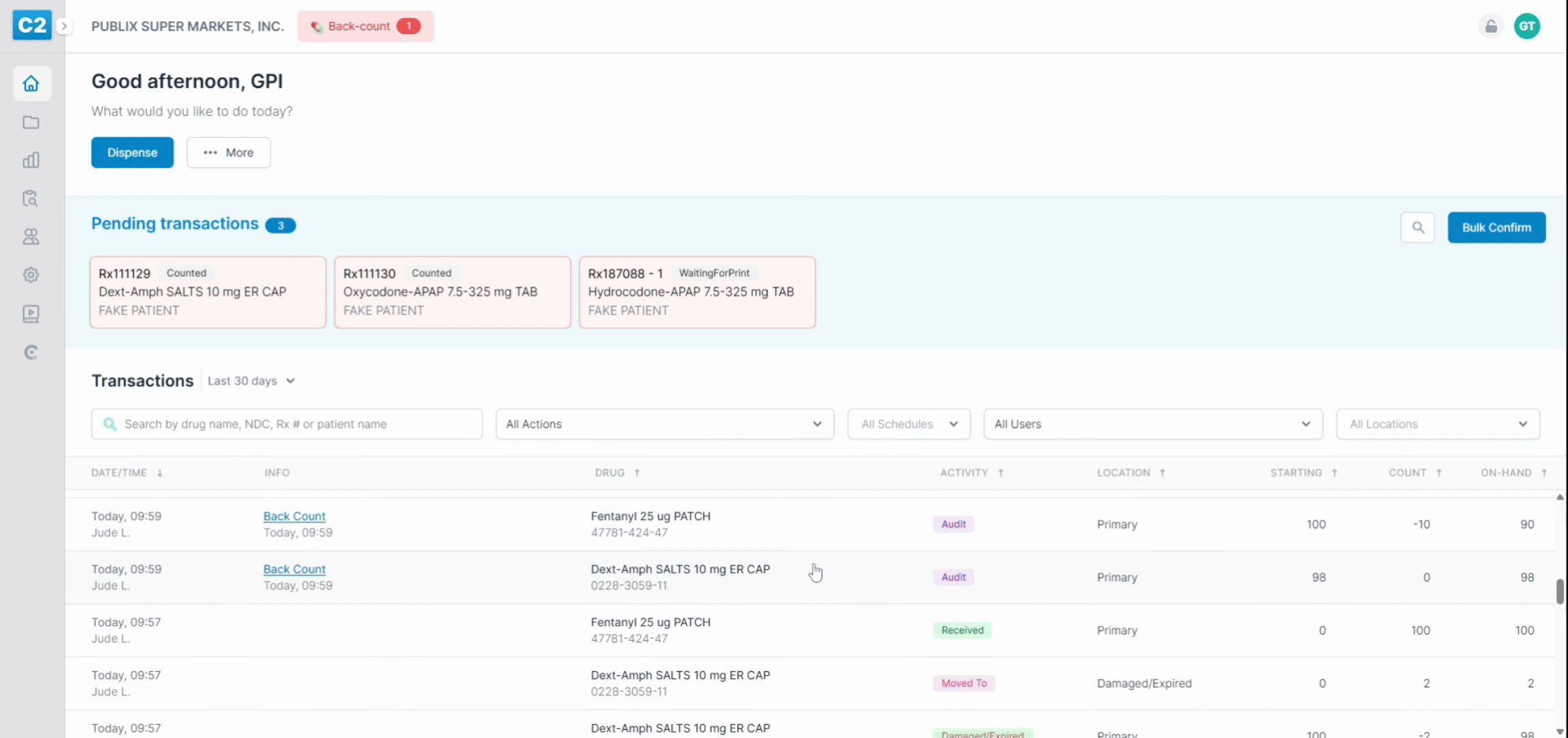
Following these steps, you can effectively record a dispense using the Pharmacy Management System integration.
